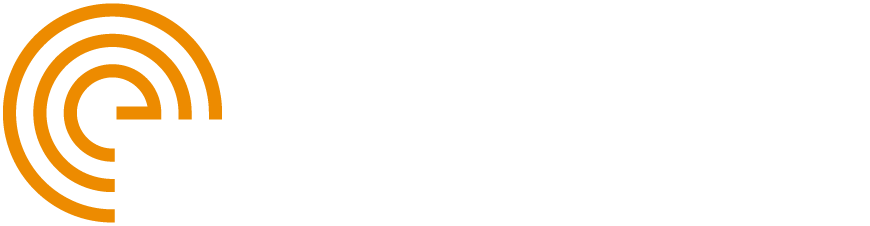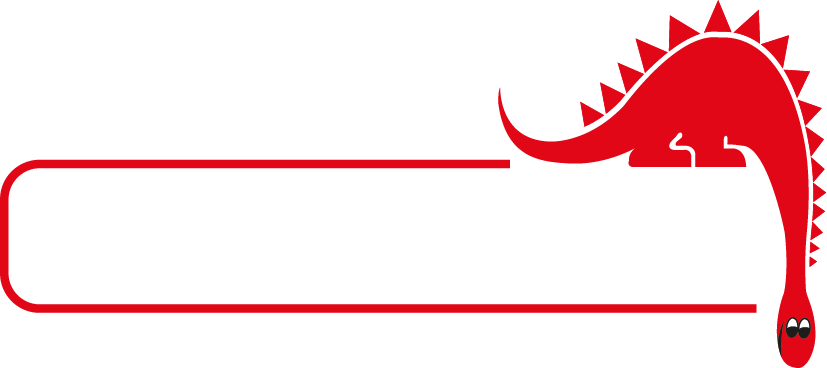How to Create a Tubesheet Map
Upon launching TubePro 6 and stepping into the Frontstage view, you are directed to the Tubesheet navigation tab, which is the first step to create an inspection report. This section is designed to provide access to essential tools required for drawing tubes on the heat exchanger’s tubesheet.
Whether a PDF drawing or photo is used, the general procedure to detect tubes is the same. Tube detection based on PDF drawings of tubesheets is typically more accurate than user-taken photos of tubesheets, as PDF drawings usually provide clearer and more precise representations. However, such drawings are not always accessible to analysts. Therefore, the focus of this article is to explore the tips and tricks for optimizing tubesheet mapping creation process based on importing a tubesheet photo. Below are the key steps for creating a tube map following the import of a TS photo.
1. Take Picture
To take a good photo of the tubesheet for tube detection, you must position themselves directly in front of the heat exchanger unit to ensure being centered and parallel to the tubesheet. For larger tubesheets with over 2,000 tubes, focusing on one quadrant at a time could help achieve better detail and easier detection. TubePro provides tools to mirror sections and simplify the mapping process.
Additionally, adequate lighting is crucial to avoid shadows and enhance visibility of each tube. Using a tripod or stabilizing the camera can help prevent blurriness, which can result in having clear and sharp photos. Maintaining a consistent distance from the tubesheet is also important for uniformity across photos. By following these steps, you can take high-quality photos that significantly improve tube detection accuracy in TubePro.
2. Import Tubesheet Photo
The first step towards automating tubesheet map creation is loading the tubesheet photo through the Create ribbon (Figure 1). During this process, you will need to specify the real dimensions of the tubes, including the outer diameter (OD) and wall thickness (WT). If multiple dimensions are used, it is then required to specify the dimensions for the tubes to be detected first. Once the photo is imported, the function group for setting the reference OD and detecting tubes from the imported photo will be automatically enabled. It is worth mentioning that respecifying the tube OD reference is not a mandatory part of the tubesheet mapping workflow. This function is used to change the actual (real-world) diameter of the tubes if needed, without altering their size on the map. For example, if a tubesheet map is created with an OD of 19.05 millimeters, and after detecting all tubes, you wish to change the tube OD to 25.4 mm, this can be done without changing the size of the tubes on the map. Any modifications to dimensions and size of tubes should be directly performed using the Dimensions function in the Edit ribbon menu.

Figure 1: Loading the tubesheet photo in TubePro 6 through the Create ribbon, with options to specify real dimensions such as outer diameter (OD) and wall thickness (WT) for accurate tube detection.
3. Adjust Photo
Given that capturing the optimal picture in the field isn't always feasible, TubePro offers tools for adjusting the image perspective. Prior to using the tube detection functions, you may need to adjust the picture using the tools in the Tilt and Rotate sections if necessary. The Tilt function group helps straighten the image, and the Rotate function group allows for rotating the imported image (Figure 2).

Figure 2: Adjusting the tubesheet photo with Tilt and Rotate tools for optimal tube detection.
4. Detect Tubes
TubePro offers two functions for detecting tubes from an imported photo: Rectangle and Polygon (see Figure 3). The Rectangle function is used to detect tubes within a rectangular area drawn over the photo, while the Polygon function is used for tube detection within a polygon drawn on the photo. The key to success here is to break down the TS into smaller sections. It is always better to start with a section or quadrant and make your way through the full TS. Also, when sections are not well detected, they can be “re-detected”. This process can be repeated multiple times on smaller areas to ensure all tubes are detected.
When selecting either tool, a sliding bar labeled Sensitivity will appear at the top of the tubesheet view panel. Depending on the photo quality, the Sensitivity value, which determines the detection accuracy level, is automatically set to a value between 1 to 100 for optimal tube detection. The Sensitivity value can be adjusted after tube detection to remove unwanted tubes (Figure 3).

Figure 3: Short clip presenting a combination of multiple tools to increase detectability and accuracy. First, the photo is rotated, then the detection sensitivity modified to lower overcalls and finally, an area is re-detected to complete the TS map.
5. Apply Tube Alignment Function
One of the key highlights of TubePro 6 is the introduction of the Tube Alignment feature. When the tubes are detected, this function is used to align them to the closest standard tube pattern and correct any discrepancies observed in tube numbering (Figure 4). When this button is pressed, the software displays the suggested tube placement in white. The proposed alignment can be adjusted using the sliding bars at the top of the tubesheet view screen. The Row Range bar adjusts vertical tolerance to include tubes in the same row, Row Gap increases the distance between rows, and Column Gap increases the distance between columns.

Figure 4: Using the Rectangle tool to detect tubes followed by applying the Tube Alignment to quickly align the tubes to the closest pattern and correct discrepancies in tube numbering.
In the event of a tubesheet map including two or more sections with distinct patterns, for which using the Tube Alignment tool in a single pass will not be effective, the best results are typically achieved by assigning the tubes with the same pattern into a new section and aligning each section individually (Figure 5).

Figure 5: The process of assigning tubes on a tubesheet to individual sections, followed by applying the automatic alignment feature and adding plugged tubes.
Once all tubes have been successfully repositioned, the software automatically activates the Grid Mode feature. This feature introduces dynamic improvement to the tubesheet mapping creation process by allowing you to interactively create and edit the tubesheet map. As illustrated in Figure 5, undetected or missed tubes during detection, such as the plugged tubes, can be added effectively with equal spacing relative to adjacent tubes. If needed, this mode can be deactivated from TubePro’s Backstage.
6. Overcome Challenges
Although tube detection functions are designed to simplify the tubesheet mapping process, there might be instances where tube detection functions cannot properly detect tubes in the first pass, or adjacent tubes appear to touch or overlap. The following practices can be used to improve efficiency for detecting tubes with minimal effort:
- Handling Tubesheets with Multiple Patterns: When tubes are not aligned according to a single standard pattern, or if individual tubes are not detected on the first pass, it’s best to perform detection on smaller sections to improve accuracy.
- Addressing Poor-Quality Images: Use the Sensitivity sliding bar to fine-tune detection accuracy. A lower Sensitivity value detects tubes in poor-quality images but may yield more false positives, while a higher value is more restrictive, retaining only clearer tubes.
- Managing Partially Blurry or Distorted Photos: When images are partially blurry or distorted, tubes may be detected in the best half or quadrant of the image. In such cases, it is recommended to detect tubes in a zone representing the higher quality area, and then mirror the detected tubes (Figure 6). Additionally, the Sensitivity can be slightly reduced to compensate for the blur.

Figure 6: Using the Polygon tool to detect tubes in a quadrant of a tubesheet photo, followed by applying the Tube Alignment and Mirror functions for efficient creation of tubesheet map aligned to the closest pattern.
- Mitigating Shadows in Photos: Shadows in certain photos may cause the calculated tube-hole diameter to be slightly larger than it should be. This is because TubePro works based on detecting the tube ID and using the thickness specified for configuring the detection function to scale the tube OD. As a result, shadows in photos may cause adjacent tubes to appear touched or overlapped after detection. In such cases, setting the wall thickness to 0 before using the detection algorithm can improve accuracy. Once all tubes are detected, you can change the tube OD and wall thickness using the Dimensions tool in the Edit ribbon menu.
7. Adjust Tube Map
Once all tubes or most of them are added to the map, you can use the tools in the Edit ribbon (Figure 7) to modify the map. This encompasses a range of actions such as plugging, adding, moving, or mirroring selected tubes. Additionally, you can define parameters such as tube dimensions, assign the selected tubes to distinct sections, and manually set tube numbering according to the preferred sequence.

Figure 7: Edit ribbon menu for modifying the tubesheet map. Common functions have been regrouped into individual icons for easy access to frequently used tools. Each button represents the most frequently used tool category.
The functions available in the Edit ribbon are also conveniently assigned to customizable keyboard shortcuts (Figure 8). This enables you to perform tasks even more efficiently than traditional pointing-and-clicking with the mouse.

Figure 8: Detailed Overview of Keyboard Functions Assigned to Edit Ribbon Tools. Using the shortcuts implemented in TubePro 6 can significantly speed up the creation and modification of tube maps.
8. Assign Tube Numbers
Two key benefits of the tubesheet mapping functions integrated in TubePro 6 are their simplified design and interface, making the software easier for new users to learn and improve productivity. Assigning tube numbers within the tubesheet section is now easier than ever. The new numbering system is highly versatile which allows you to effortlessly assign tube numbers according to specified patterns and sequences (Figure 9).

Figure 9: Examples of assigning tube numbers to selected tubes on a tubesheet map, including adjusting the sequence and direction of tube numbering.
9. Send Tube List to Magnifi
Once the tubesheet map is finalized, the Select ribbon can be used to send either a partial or complete tube list to Magnifi® software for an upcoming inspection. Alternatively, the tube list can be exported as an *.LST file, which can then be manually imported into Magnifi. Additionally, with the Advanced Selection function, you can select tubes based on specific criteria, such as dimensions (OD, WT). The Send To Magnifi function transfers the tube list associated with the selected tubes directly to Magnifi. Upon activation, the tube list will instantly appear in Magnifi’s Frontstage, which will save valuable time in generating a filename list for inspection. Figure 10 illustrates this procedure in TubePro. It should be noted that to use this feature, the connection with Magnifi must first be enabled in TubePro’s Backstage settings.

Figure 10: Sending the tube list to Magnifi via the active link between TubePro and Magnifi.
Recap
In the light of points above, here is your cheat sheet for the tubesheet mapping process:
- Capture a good photo
- Import the Tubesheet photo
- If required, straighten the photo with Tilt and Rotate functions
- Use Rectangle and Polygon functions for tube detection
- Handle challenges (i.e., break down the tubesheet into smaller sections for optimal tube detection)
- Apply the automatic Tube Alignment feature
- Modify the tube map (i.e., plugging, adding, moving, or mirroring selected tubes)
- Finalize tube numbering
- Send the tube list to Magnifi for upcoming inspections.
- Pat yourself on the back for being so efficient.
To help you maximize the capabilities of TubePro 6, we have created a detailed eLearning course available at the Eddyfi Academy. We encourage all professionals leading the way in non-destructive testing and inspection with Eddyfi Technologies to discover the powerful features of this software and see the difference for themselves.
Contact our team to discuss your upcoming inspection campaign and stay Beyond Current.